
You can also create your own keyboard shortcuts in Microsoft Word by customizing the keyboard. These are sequential shortcuts, so press Alt and then the number.
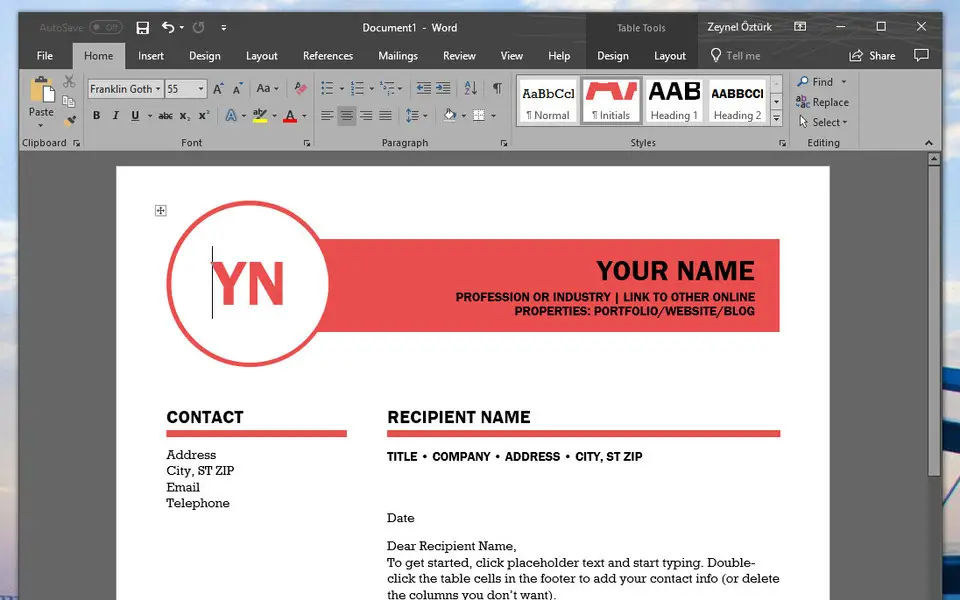
If you have moved Strikethrough to the second position, press 2 to apply it and so on. If you have moved Strikethrough to the first position, press 1 to apply it.
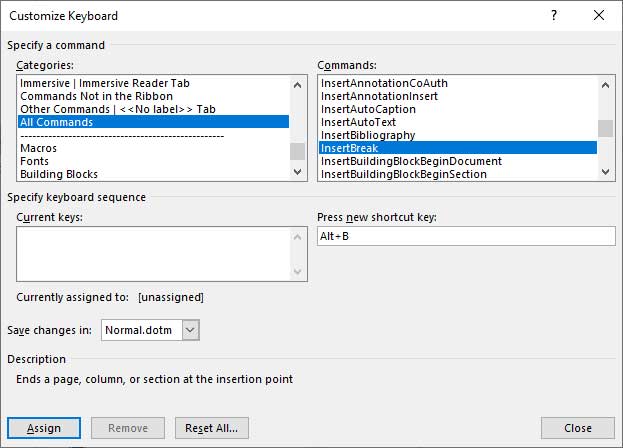
Key tips appear on the Quick Access Toolbar.
#Microsoft word keyboard shortcuts new page how to#
Recommended article: How to Insert a Line in Word (3+ Ways)ĭo you want to learn more about Microsoft Word? Check out our virtual classroom or live classroom Word courses > What is strikethrough? Although you can use Strikethrough on the Home tab in the Ribbon or use the Font dialog box, you can also write your own Strikethrough keyboard shortcut in Microsoft Word. This can be effective to show that something has been removed or deleted. You can apply strikethrough to text in Word to cross out or create a line through text. Subscribe to get more articles like this oneĭid you find this article helpful? If you would like to receive new articles, join our email list.Apply or Remove Strikethrough Using Shortcuts in Wordīy Avantix Learning Team | Updated March 14, 2021Īpplies to: Microsoft ® Word ® 2010, 2013, 2016, 2019 and 365 (Windows) This will automatically create a new row. To add and move to a new row at the end of table, press Tab in the last cell of the table. To move to the last cell in a table, press Alt + End to move to the last column and then press Alt + Page Down.
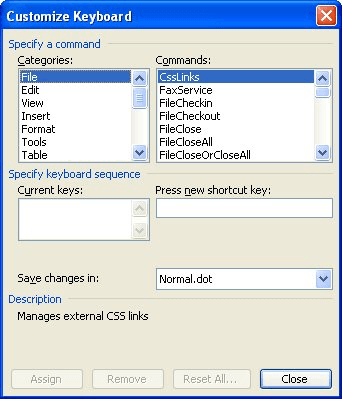
To move to the first cell in a table, press Alt + Home to move to the first column and then press Alt + Page Up. To move to the last cell in a column, use the right or left arrow keys to move to the column and then press Alt + Page Down. To move to the first cell in a column, use the right or left arrow keys to move to the column and then press Alt + Page Up. To move to the previous column in a table, press the left arrow. To move to the next column in a table, press the right arrow. To move to the first cell in a row, use the up or down arrow keys to move to the row and then press Alt + Home. To move to the last cell in a row, use the up or down arrow keys to move to the row and then press Alt + End. To move to the previous row in a table, press the up arrow. To move to the next row in a table, press the down arrow. You can also use the arrow keys to move to cells. To move to the previous cell in a row, press Shift + Tab. To move to the next cell in a row, press Tab. Recommended article: 10 Microsoft Word Tips, Tricks and Shortcuts for Selecting in Tablesĭo you want to learn more about Microsoft Word? Check out our virtual classroom or live classroom Word courses > 1. Check out this list of helpful keyboard shortcuts to speed up navigating in tables. If you work a lot with tables in Microsoft Word, it's helpful to learn to move around quickly using your keyboard. Move Quickly in Word Tables using Navigation Keyboard Shortcutsīy Avantix Learning Team | Updated May 14, 2021Īpplies to: Microsoft ® Word ® 2010, 2013, 2016, 2019 or 365 (Windows)


 0 kommentar(er)
0 kommentar(er)
